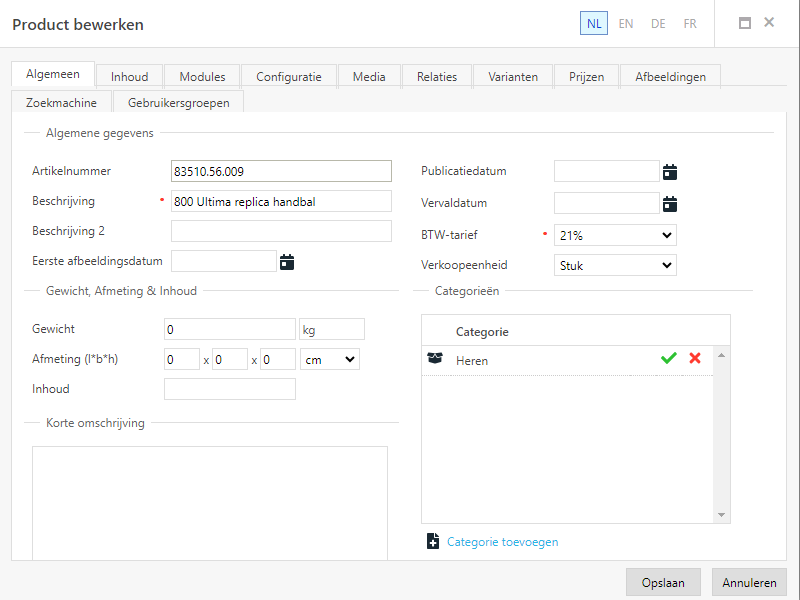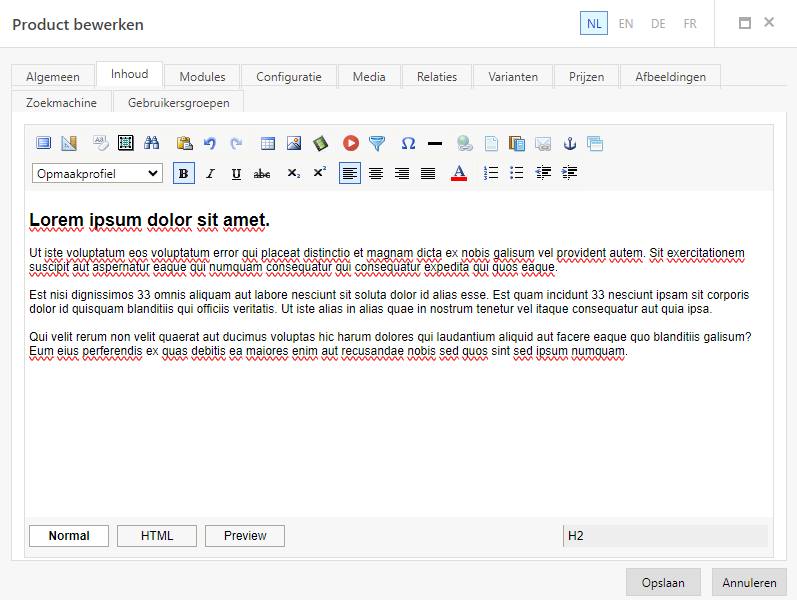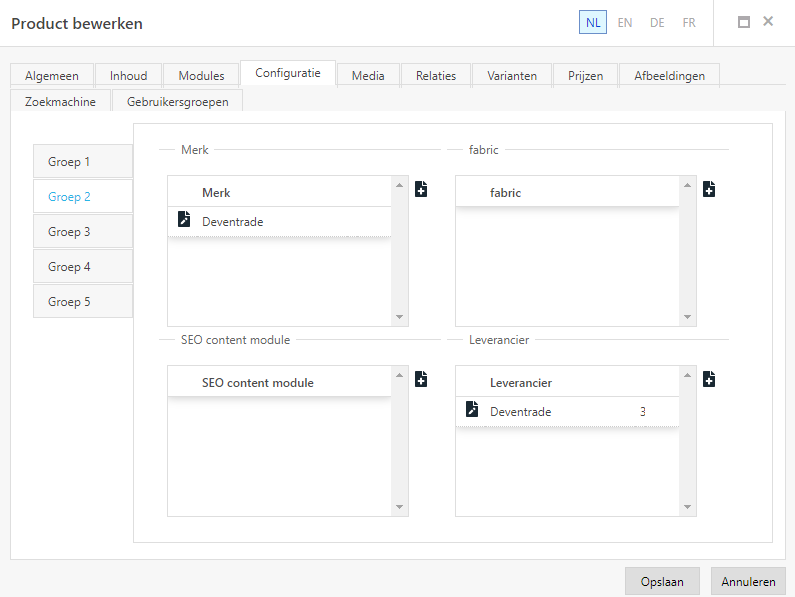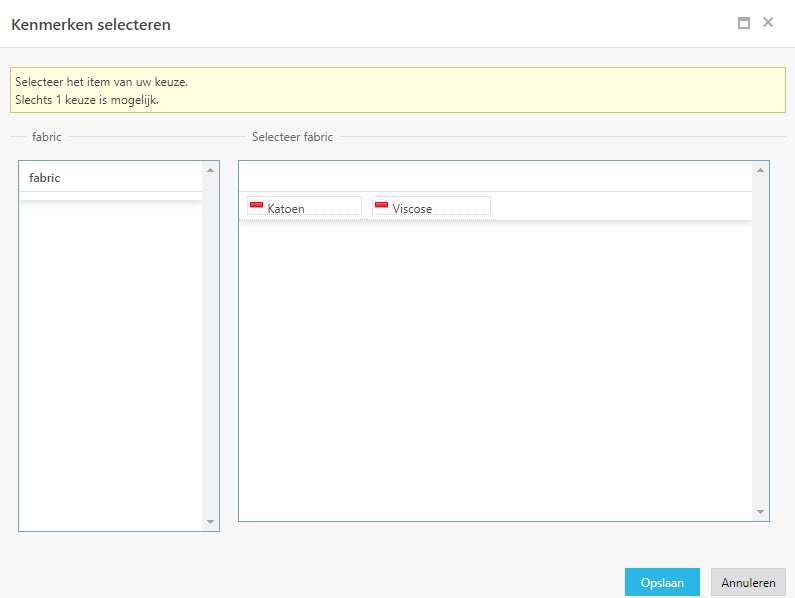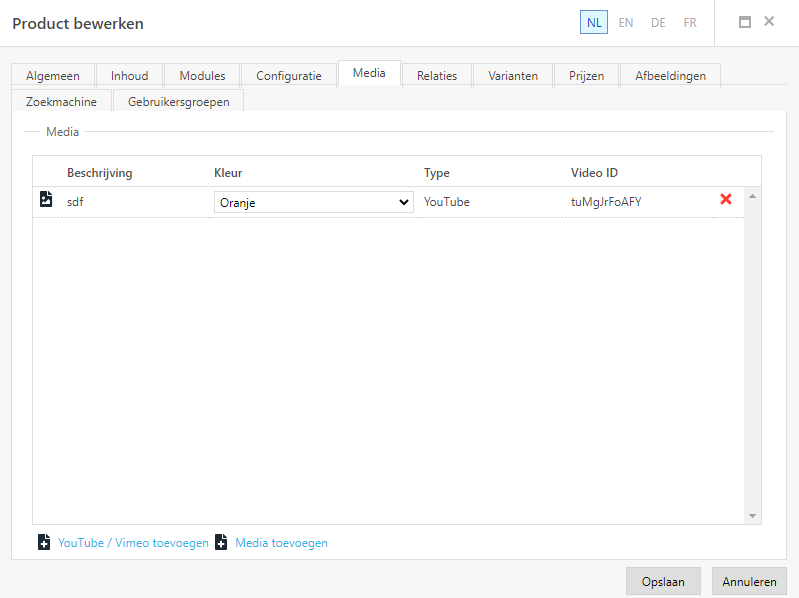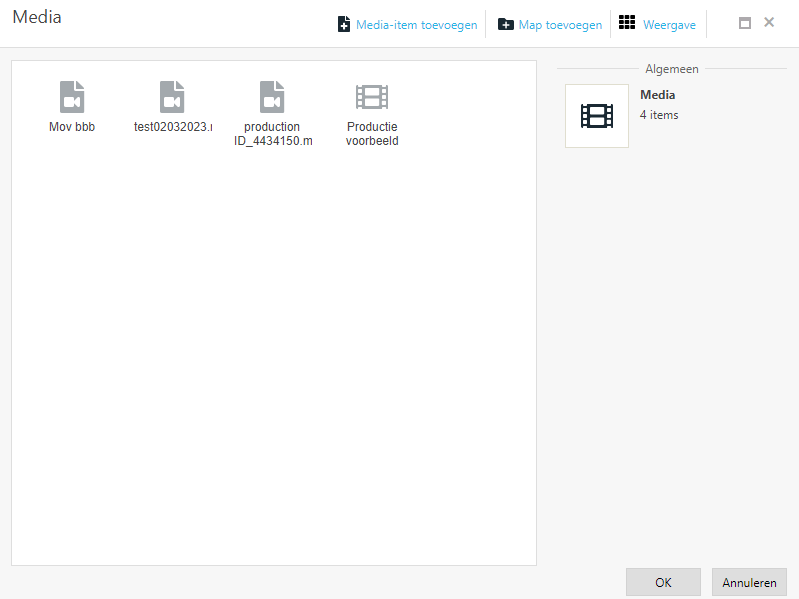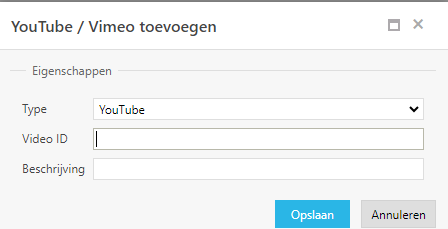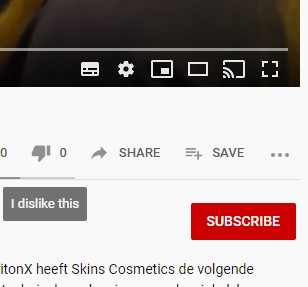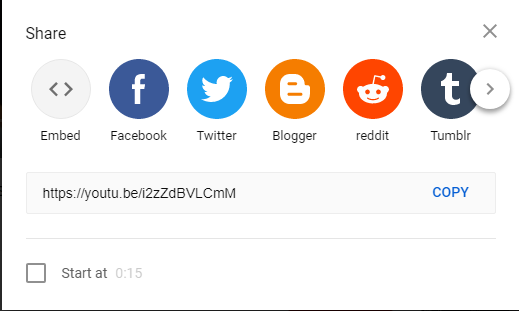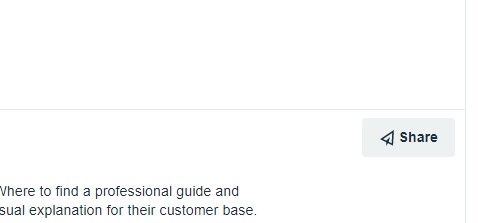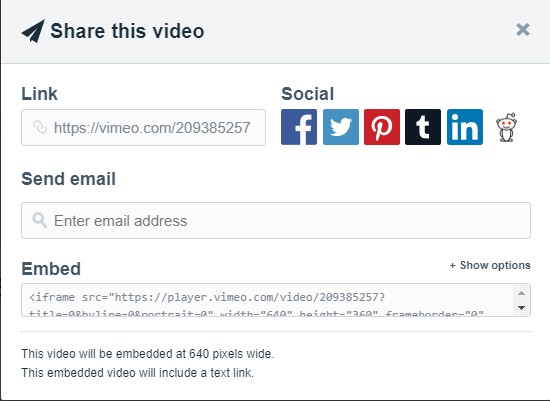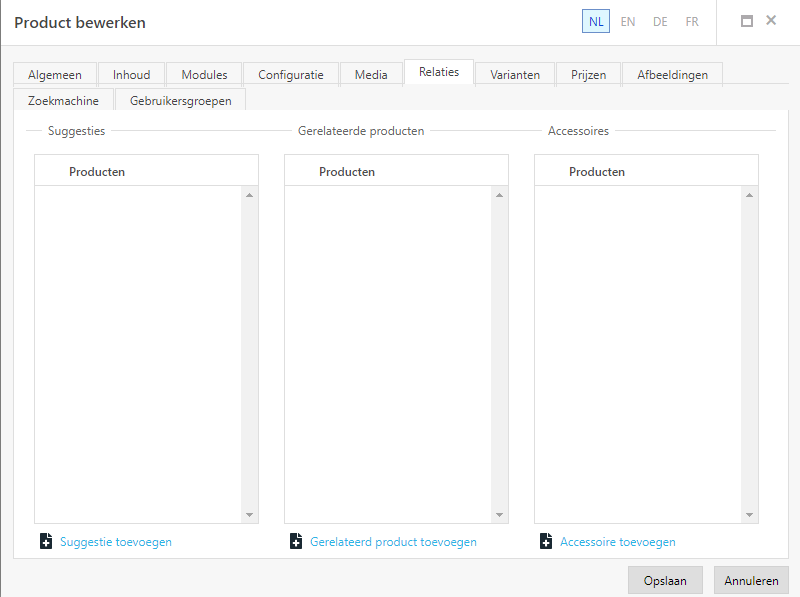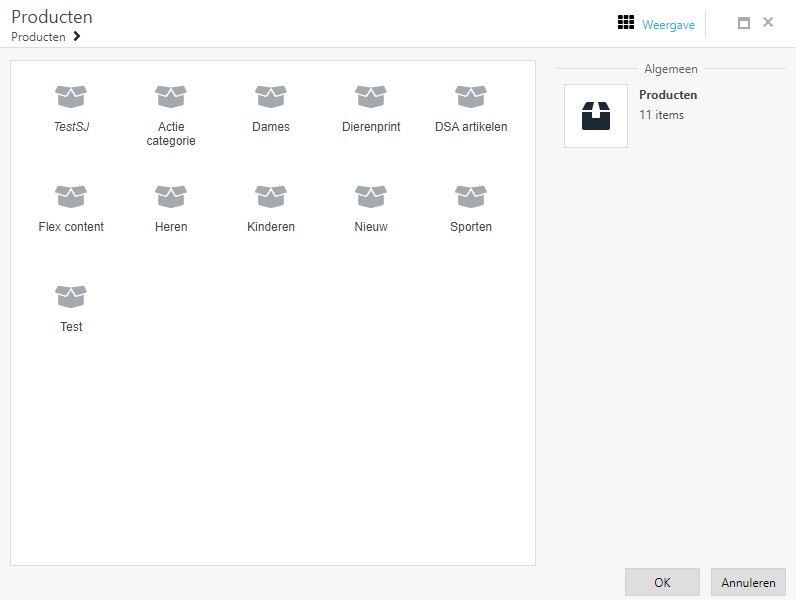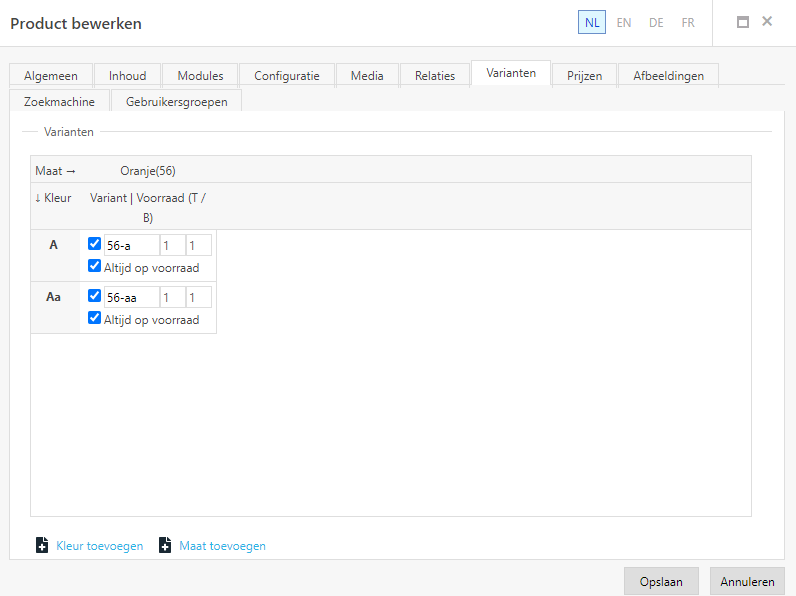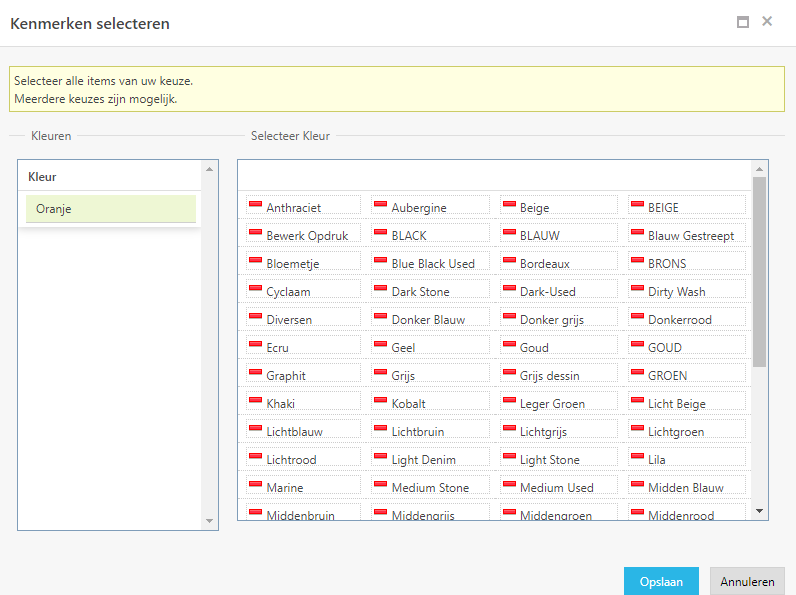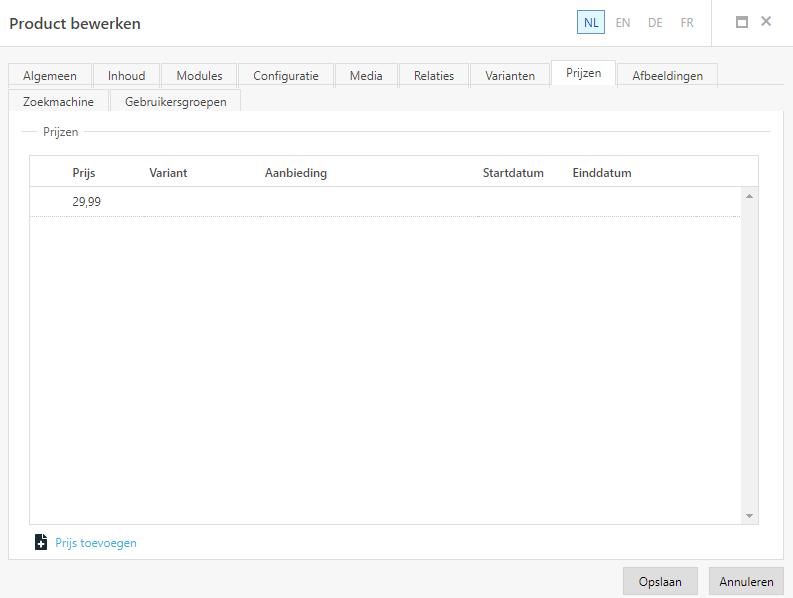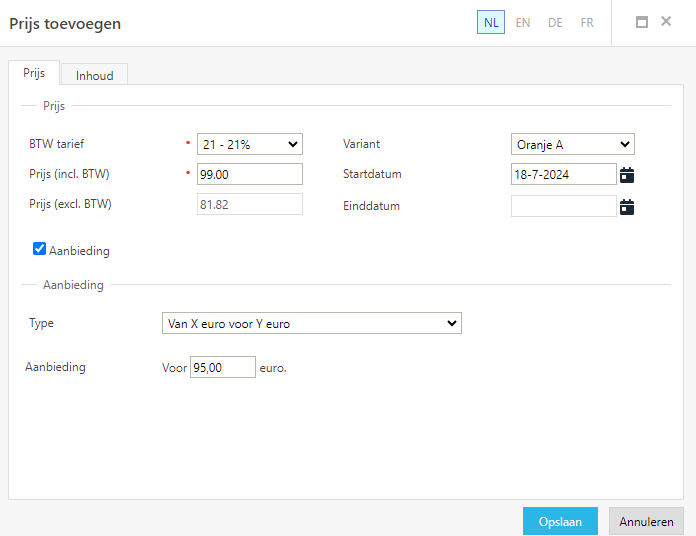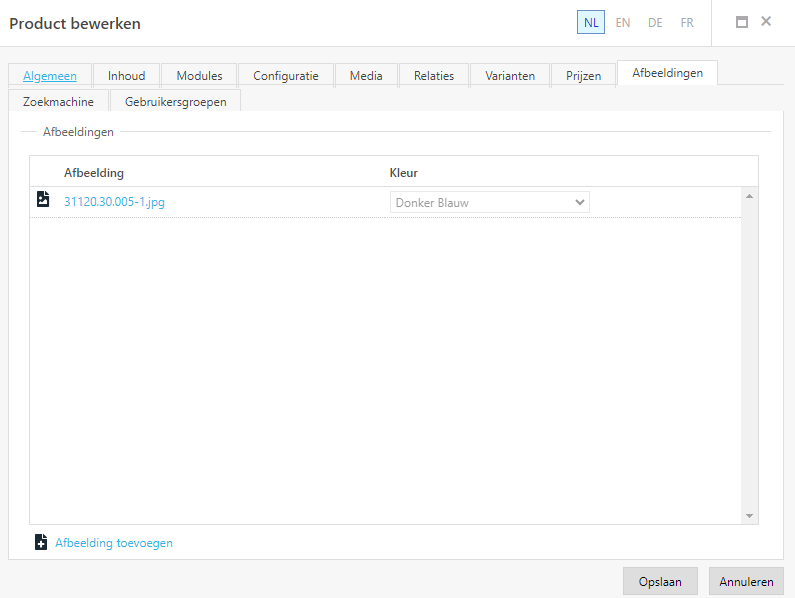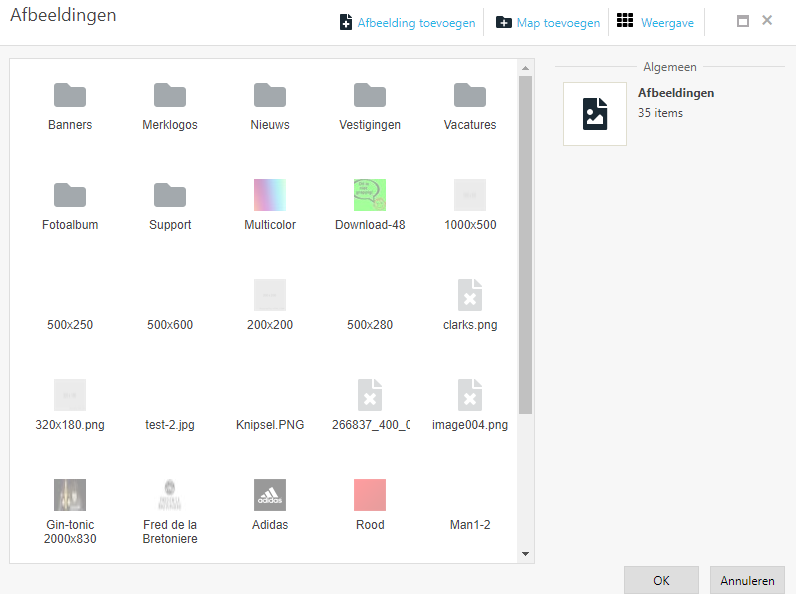Een product is toe te voegen door naar de juiste categorie te navigeren en in het linker menu te kiezen voor de taak ”Product toevoegen”, let op dat in de meeste gevallen de producten worden aangeleverd via het ERP-systeem, het is dan niet mogelijk om producten in Divide.NOW toe te voegen. Een product is te bewerken door op het betreffende product te klikken en in het linker menu te kiezen voor “Product bewerken”, of door te dubbelklikken op het product.
Tabblad Algemeen
In dit scherm zijn de volgende onderdelen te vinden.
Artikelnummer
Het artikelnummer wordt aangeleverd door het ERP-systeem.
Beschrijving
De beschrijving wordt vaak ook aangeleverd door het ERP-systeem, maar deze is aan te passen.
Beschrijving 2
In dit veld kan een extra beschrijving worden ingevuld.
Eerste afbeeldingsdatum
In dit veld is te zien wanneer er voor het eerst een afbeelding aan het artikel gekoppeld is. Deze kan gebruikt worden om een filter in te stellen.
Publicatiedatum
In dit veld is de publicatiedatum van een artikel in te stellen of aan te passen.
Vervaldatum
In dit veld kan je instellen wanneer een artikel van de webshop af moet.
Btw-tarief
In dit veld is het Btw-tarief van het artikel te zien.
Verkoopeenheid
Hier kun je de verkoopeenheid van het artikel instellen. Dit kan per stuk of per paar.
Categorie
In dit overzicht kun je zien aan welke categorieën het artikel gekoppeld is. Dit kunnen meerdere categorieën zijn. Het is hier ook mogelijk om categorieën toe te voegen aan het artikel.
Let op dat een groot deel van deze configuratie items gekoppeld worden door het ERP of door product teksten import. Beheer zal in dit geval dan ook daar moeten liggen aangezien de aanpassingen weer worden overschreven.
Tabblad inhoud
De inhoud van het product wordt doorgaans gebruikt op de product detail pagina.
Tabblad Modules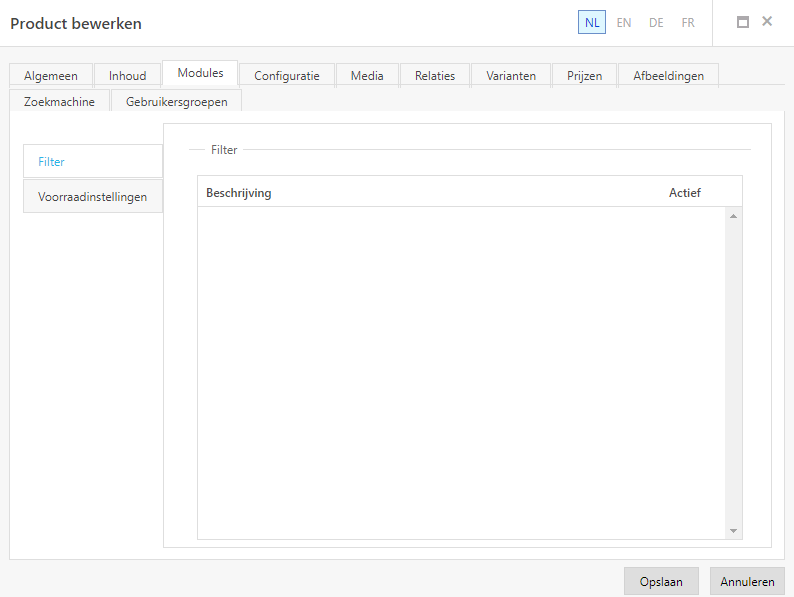
Ook is hier te zien of het product aan een voorraadinstelling is gekoppeld.
Tabblad configuratie
Op het tabblad “Configuratie” staat een overzicht van alle configuratie-items die gekoppeld zijn aan het product. Per configuratie “Type” staat een overzicht van de configuratie “Items” dat voor dat type is gekoppeld. In het geval van bovenstaand voorbeeld is er van type “Merk” het item “Deventrade” gekoppeld. Meer types zijn te raadplegen via de “Groep X” tabs aan de linkerkant.
Een configuratie-item toevoegen/ bewerken
Een configuratie-item is toe te voegen of te bewerken door op de gewenste configuratie type te klikken op de 
In dit scherm kan het nieuwe kenmerk of kenmerken gekozen worden. Op basis van de instellingen van het configuratie-type kunnen 1 of meerdere kenmerken mogelijk zijn. In dit voorbeeld is er enkel 1 kenmerk mogelijk.
Let op dat een groot deel van deze configuratie items gekoppeld worden door het ERP of door de product teksten import. Beheer zal in dit geval dan ook daar moeten liggen aangezien de aanpassingen weer worden overschreven.
Tabblad media
Via media kunnen video en geluidsfragmenten gekoppeld worden aan het product. Deze media kunnen geplaatst worden in “Mijn Media” of kan gelinkt worden naar een Youtube of Vimeo video.
Het tabblad media geeft een overzicht weer van de gekoppeld media.
- Beschrijving: de beschrijving van het media-item
- Kleur: het is mogelijk om een het media-item aan een bepaalde kleur van een product te koppelen
- Type: “Youtube”, “Vimeo” of “Media”
- Video ID: in het geval van een Vimeo of Youtube video, zal hier het Video ID getoond worden
Media toevoegen
“Media toevoegen” wordt gebruikt om een media-item te koppelen. Het is daarnaast ook mogelijk om via het hierna geopende scherm direct een media-item te uploaden in mijn media. Zo kan het item direct gekoppeld worden. Media kan worden toegevoegd door op “Media-item toevoegen” te klikken.
Door op het media-item te klikken en te kiezen voor “OK” wordt het media-item gekoppeld aan het product.
Youtube/ Vimeo toevoegen
Een Youtube of Vimeo video is toe te voegen door op de link “ Youtube/ Vimeo toevoegen” te klikken. Er opent een nieuw scherm.
Type
Kies hier voor “Youtube” of “Vimeo”
Video ID
De video ID is op de volgende manier te achterhalen:
Youtube
Kies voor "Share" of "Delen" op de betreffende video.
In de pop-up die dan opent staat er een URL (in dit voorbeeld https://youtu.be/i2zZdBVLCmM). De video ID is de code na https://youtu.be/, in dit geval dus i2zZdBVLCmM
Vimeo
Kies voor "Share" of "Delen" op de betreffende video.
In de pop-up die dan opent staat er een Link(in dit voorbeeld https://vimeo.com/209385257). De video ID is de code na https://vimeo.com/, in dit geval dus 209385257
Beschrijving
Beschrijving van de video
Verwijderen van een gekoppeld media-item
De koppeling van het media-item kan weer verwijderd worden door in het overzicht te klikken op het 
Tabblad relaties
Bij relaties kunnen relaties worden gelegd met andere producten. Deze artikelen kunnen op de webshop getoond worden op de productpagina. Doorgaans worden hier al standaard “Aanbevolen” producten getoond op basis van een vaste formule (bijvoorbeeld een ander product uit dezelfde categorie”, maar kan door middel van de relatie hier overschreven worden.
Relaties zijn gedefinieerd in een drietal types:
- Suggesties: gebruikt als een andere suggestie voor het betreffende product, bijvoorbeeld een product met dezelfde stijl, print
- Gerelateerde producten: bijvoorbeeld een product van hetzelfde type en hetzelfde merk
- Accessoires: bijvoorbeeld een riem bij een broek
Toevoegen relaties
Een relatie is toe te voegen door op de betreffende link ("Suggestie toevoegen"/"Gerelateerd product toevoegen"/ "Accessoire toevoegen") te klikken.
Na het klikken van de link opent een nieuw scherm. In dit scherm kan naar het gewenste product genavigeerd worden.
Tabblad varianten
Het overzicht toont per variant de volgende informatie:
- Een vinkje: dit vinkje zet een bepaalde variant actief/ non-actief
- De variant code
- Huidige voorraad, T. Dit geeft weer wat er totaal op voorraad is
- Huidige voorraad, B. Dit is de beschikbare voorraad. Hier zijn de minimale voorraden etc. van af
- “Altijd op voorraad”: dit vinkje zorgt ervoor dat de betreffende variant altijd te bestellen is, ongeacht de voorraad.
Let op! deze informatie wordt vrijwel altijd gevoed wordt door het ERP. Het is dan ook niet wenselijk om hier data aan te passen. Als er geen ERP aanwezig is en de producten in Divide.NOW zelf ingevoerd wordt, zijn hier ook varianten toe te voegen.
Kleur/ Maat toevoegen
Door te klikken op “Kleur toevoegen” of “Maat toevoegen” is een kleur of maat toe te voegen aan het product. Divide.NOW zal dan zelf een variant in de nieuwe kleur/ maat aanmaken.
De gewenste nieuwe kleur/maat is in het overzicht te selecteren. Na het klikken op “Opslaan” zullen er nieuwe variant in de nieuwe kleur/maat worden aangemaakt.
Tabblad prijzen
Toont de prijzen van het product. Voor prijzen geldt doorgaans ook dat deze in worden overgenomen vanuit het ERP-systeem. Prijzen ingelezen door een ERP-systeem zijn niet te wijzigen/ te verwijderen. Handmatig toegevoegde prijzen wel.
Het overzicht toont de volgende informatie:
- Prijs: de prijs van het product, de variant
- Variant: in het geval van een prijs op een variant (als bijvoorbeeld bepaalde maten duurder zijn dan andere maten van hetzelfde product), wordt hier de kleur/ maat combinatie getoond
- Aanbieding: als het om een aanbieding gaat, wordt hier de aanbieding getoond
- Startdatum: startdatum van de prijs
- Einddatum: einddatum van de prijs
: bewerken van de prijs (enkel bij handmatig toegevoegde prijzen)
: verwijderen van de prijs (enkel bij handmatig toegevoegde prijzen)
Toevoegen/ bewerken van prijs
Een prijs is toe te voegen door te klikken op de link “Prijs toevoegen” of op het 
Het scherm bevat de volgende informatie:
Btw tarief
Het btw-tarief van de prijs
Prijs (inclusief btw)
De prijs inclusief btw
Prijs (exclusief btw)
De prijs exclusief btw. Deze prijs is niet in te voeren, maar wordt berekend op basis van de inclusief btw-prijs en btw tarief.
Variant
Kies hier een kleur/maat combinatie als de prijs enkel op een bepaalde variant geldt.
Startdatum
Startdatum van de prijs.
Einddatum
Einddatum van de prijs.
Inhoud
Inhoud doet momenteel niks.
Aanbiedingen
Als deze optie is aangevinkt, is hier in te stellen om wat voor aanbieding het gaat. In het voorbeeld is gebruik gemaakt van een type "Van X euro voor Y euro". Hier is ook de voor prijs in te vullen.
Tabblad afbeeldingen
Afbeeldingen toont een overzicht van de afbeeldingen gekoppeld aan het product. Deze afbeeldingen worden doorgaans automatisch ingelezen via een ftp-server, maar kan hier ook handmatig gekoppeld worden.
Het overzicht toont de volgende informatie:
- Afbeelding: de bestandsnaam van de afbeelding in het geval van een ingelezen afbeelding via de ftp-server, of een beschrijving van een afbeelding als deze handmatig gekoppeld is
- Kleur: de kleur van het product waaraan de afbeelding gekoppeld is. In het geval van een ingelezen afbeelding via de ftp is deze niet in te stellen, in het geval van een handmatige koppeling wel.
- In het geval van een handmatig gekoppelde afbeelding is de koppeling te verwijderen door op het
-icoontje te klikken op de betreffende afbeeldingsregel.
Afbeelding toevoegen
Een afbeelding is toe te voegen aan het product door op de link “Afbeelding toevoegen” te klikken.
Er zal een scherm geopend worden waar de gewenste afbeelding geselecteerd kan worden.